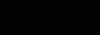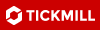Hướng dẫn sử dụng phần mềm MT4 chi tiết nhất
Hướng dẫn sử dụng phần mềm MT4 chi tiết nhất- Nếu bạn đã từng đọc bài giới thiệu Forex là gì, chắc hẳn bạn đã nghe tới cụm từ MT4 và như chúng tôi từng nhấn mạnh đây cũng là những kiến thức căn bản bạn cần phải biết nếu muốn tham gia đầu tư forex. Chính vì thế, tại viết này chúng tôi sẽ cố gắng giới thiệu các thông tin cơ bản nhất về phần mềm giao dịch “bất ly thân” đối với bất cứ ai muốn tham gia vào thị trường forex.
1. Phần mềm giao dịch MT4 là gì?
MetaTrader 4 hay còn gọi được gọi tắt MT4, là một phần mềm cho phép các trader giao dịch ngoại hối và các sản phẩm tài chính khác như chứng khoán, vàng, dầu, hàng hóa, chỉ số, crypto…

Phần mềm MT4 được phát triển bởi công ty MetaQuotes Software, Nga, ra mắt vào năm 2005. Hiện tại, dù có rất nhiều nền tảng được phát triển, thậm chí công ty mẹ của MT4 cũng đã ra mắt nền tảng giao dịch mới là MT5, nhưng MT4 vẫn luôn là phần mềm ưa chuộng nhất, được rất nhiều sàn giao dịch forex sử dụng để cung cấp dịch vụ đến các khách hàng của họ.
Sở dĩ được yêu thích là vì phần mềm Mt4 không chỉ dùng để giao dịch các sản phẩm tài chính, mà còn cung cấp nhiều công cụ và chỉ báo phân tích kỹ thuật cơ bản cho các nhà giao dịch (trader). Không những vậy, nền tảng này còn được rất nhiều coder sáng tạo ra nhiều chỉ báo nâng cao vô cùng phong phú và đa dạng mà bạn hoàn toàn có thể nghiên cứu để áp dụng cho kế hoạch giao dịch của chính bạn.
2. Hướng dẫn cài đặt MetaTrader 4
a. Hướng dẫn cài đặt MetaTrader 4 cho Windows
Nền tảng giao dịch MetaTrader 4 có sẵn trên nhiều hệ điều hành khác nhau. Sau khi tải MT4, trader chỉ cần chạy tệp “.exe” và làm theo hướng dẫn trên màn hình là được.
b. Cách tải MT4 cho Mac
Các broker đều cung cấp phiên bản MT4 dành riêng cho Mac. Trader có thể tham khảo trang web MetaTrader 4 cho Mac và làm theo hướng dẫn để cài đặt MT4 trên hệ điều hành này.
c. Hướng dẫn sử dụng MT4 trên Android
Truy cập Google Play Store và tải MetaTrader 4 cho Android
d. Hướng dẫn sử dụng MetaTrader 4 trên điện thoại iPhone
Trader có thể tải phần mềm MT4 mà Admiral Markets trên App store để sử dụng trên iOS. Để cài đặt MetaTrader 4 cho iPhone, hãy truy cập Apple App Store, tìm MT4, chọn ứng dụng và nhấn “Cài Đặt”.
e. Cách đăng nhập MetaTrader 4
Khi MT4 được chạy lần đầu tiên, nó sẽ nhắc trader đăng nhập thông tin tài khoản. Nếu MetaTrader 4 không tự động làm điều này, trader có thể nhấn tab “File” ở phía trên cùng bên trái sau đó chọn “Login to Trade Account – Đăng nhập vào tài khoản giao dịch”. Sau đó, nhập thông tin tài khoản demo hoặc tài khoản Real.

f. Cách đăng xuất MetaTrader 4
MT4 không có nút đăng xuất. Nếu không muốn lưu thông tin đăng nhập, hãy bỏ chọn “Save Account Information” khi đăng nhập MetaTrader 4 lần đầu tiên. Sau đó, đóng MT4 và trader được đăng xuất tự động.
Giao diện của phần mềm giao dịch MT4

3. Các tính năng cơ bản của phần mềm giao dịch MT4
Toàn bộ tính năng cơ bản đều nằm trong 3 thanh phía đầu của MT4. Cơ bản thanh đầu tiên chứa toàn bộ các tính năng, thanh thứ 2 gồm các tính năng hay sử dụng nhất. Và thanh thứ 3 chủ yếu chứa các đường tính năng dùng để phân tích kỹ thuật như vẽ đường trendline, khung time frame, phần ghi chú.

Để tiện cho các bạn theo dõi chúng tôi sẽ giới thiệu các tính năng theo thứ tự thanh công cụ đầu tiên trong MT4 bao gồm: file, view, insert, chart.
3.1 File: đây là phần có nhiều tính năng nhất trong đó bạn chỉ cần quan tâm tới 1 số tính năng sau:

Open an Account: Mở một tài khoản MT4 mới. Ngoài cách mở tài khoản MT4 từ trong tài khoản quản lý, thì bạn cũng có thể mở tài khoản MT4 trực tiếp từ phần mềm MT4.
Login to trade account: Truy cập vào tài khoản MT4.
Lưu ý: Sau khi nhấn vào nút này thì bạn không chỉ điền thông tin về số tài khoản MT4 và mật khẩu để giao dịch, mà bạn còn phải điền đúng server và loại tài khoản (Demo hay Real (live, thực)
3.2 Views

Nhấn vào Views bạn sẽ thấy hiện lên 1 bảng gồm các tính năng cơ bản, trong số này bạn cần quan tâm nhất chính là Martket Watch (danh mục này thường được để mặc định, nếu tại phần mềm của bạn không hiện ra thì chỉ cần nhấn phím tắt Ctrl+M.
a. Market Watch: nhấn vào đây sẽ hiển thị danh sách các cặp tỷ giá và hàng hóa để giao dịch (Symbol) và danh mục Navigator.

Symbols: Nơi hiển thị toàn bộ các cặp tiền tệ bạn muốn giao dịch với 3 mục chính Symbol, Bid và Ask. Sử dụng chuột phải vào mục Symbol bạn sẽ thấy hiện ra 1 bảng sau gồm: New order, Show all, Hide, Hide all, Chart window (có rất nhiều mục nhưng đây là những điểm quan trọng nhất bạn nên biết).
New order: dùng để vào lệnh mới, để nhanh chóng bạn chỉ cần dùng phím tắt F9 cũng hiện ra cửa sổ thực hiện lệnh như sau:

Trong giao diện này, khi đặt lệnh, bạn sẽ điền các thông tin về khối lượng lệnh đặt (Volume), mức dừng lỗ (Stoploss) và mức thu lời (Take profit). Bạn có thể không đặt Stoploss hay Take profit cũng được, nhưng bạn buộc phải điền thông tin khối lượng giao dịch.

Show all: Để hiển thị tất cả các cặp tiền tệ hay sản phẩm mà sàn cung cấp dịch vụ
Hide: là ẩn loại tiền tệ hay sản phẩm mà bạn không muốn
Hide all: ẩn tất cả các sản phẩm
Chart Window: là mở màn hình đồ thị của cặp tiền tệ hay sản phẩm mà bạn đã chọn khi nhấn chuột phải vào đó
b. Navigator: tại đây bạn sẽ thấy 1 mục chính là Account và Navigator.
Account: hiển thị tài khoản bạn đăng nhập để giao dịch.
Indicator bao gồm toàn bộ các chỉ báo cơ bản có thể sử dụng để phân tích kỹ thuật, xác định xu hướng vào lệnh. Trong phần này, bạn chủ yếu sử dụng 2 nhóm chỉ báo chính là chỉ báo xu hướng (Trend) và nhóm các chỉ báo dao động (Oscillators). Mỗi 1 phần này sẽ bao gồm nhiều chỉ báo khác nhau, để hiển thị hết bạn chỉ cần nhấp vào dấu +. Muốn dùng chỉ báo nào nhấn chuột phải vào chỉ báo đó rồi chọn “attach to chart”.

Nếu không thích sử dụng chỉ báo đó nữa bạn cũng làm tương tự, nhấn chuột phải vào bên chỉ báo chọn “Delete indicator window”

c. Terminal trên phần mềm mt4 (phím tắt ctrl+t)
Nút này hiển thị số dư tài khoản (Balance), Vốn (Equity) và Margin tại thời điểm hiện tại và các lệnh đang mở hoặc lệnh chờ (nếu bạn đang có lệnh mở hoặc lệnh chờ).
3.3 Insert: Một trong những điểm mạnh của MT4 hỗ trợ bạn rất nhiều công cụ phân tích kỹ thuật.
Ngoài phần Indicator được MT4 sắp xếp ở phía dưới mục Symbol. Bạn có thể nghiên cứu kỹ hơn những công cụ này bằng cách nhấn vào thẻ Insert chọn dòng Indicators sẽ hiện ra 1 loạt các lựa chọn dành cho bạn. Cách thêm và xóa indicator cũng tương tự như trên. Ngoài ra, tại mục Insert bạn cũng nên quan tâm tới các phần sau như:

Line và Channels: dùng để kẻ vẽ các đường và xu hướng trên đồ thị để phân tích
Fibonacci: 1 trong những công cụ rất nổi tiếng trong phân tích kỹ thuật dùng để tìm điểm chốt lời và cắt lỗ rất chính xác.
Shapes và Arrows: Sử dụng các hình học và mũi tên để đánh dấu và phân tích trên đồ thị.
Text: để viết chữ vào đồ thị.
3.4 Chart: trong phần này, bạn cần quan tâm đến các nút con sau:
Candlesticks (phím tắt Alt+2) được nằm giữa Line Chart và Bar Chart, là 3 loại đồ thị phổ biến trong thị trường tài chính. Tuy nhiên trong MT4, bạn chỉ nên dùng Candlesticks.
Time Frame khung thời gian trong phần mềm giao dịch MT4

Khu vực này gồm có các nút M1, M5, M15, M30, H1, H4, D1, W1 và MN tương đương với các khung thời gian 1 phút, 5 phút, 15 phút, 30 phút, 1 giờ, 4 giờ, 1 ngày, 1 tuần và 1 tháng. Bạn nhấn vào các nút đó để chọn khung thời gian hiển thị đồ thị để phân tích.
Grid: lưới, hiển thị trong biểu đồ chia thành từng ô nhỏ để bạn dễ xem.

Auto Scroll: tự động cuộn màn hình đồ thị MT4
Chart Shift: Tự động di chuyển màn hình đồ thị MT4
Properties: Nút này rất quan trọng, giúp bạn thiết kế lại giao diện đồ thị MT4 sao cho dễ nhìn và phù hợp với phong cách của mình.
Template: Nút này thực sự vô cùng hữu ích nếu bạn đã thiết lập cho mình các indicator ưng ý, các biểu đồ của các cặp tiền bạn muốn xem nhất, và bạn muốn giữ đúng khuôn mẫu này cho những lần giao dịch sau thì bạn chỉ cần nhấn vào nút Template —> Save Template rồi đặt tên cho mẫu đồ thị đó. Nếu muốn sử dụng cho các lần sau, bạn chỉ cần vào lại Template và chọn mẫu theo tên là sẽ hiện ra.
4. Hướng dẫn sử dụng MT4
4.1. Cách giao dịch tiền tệ
Để đặt lệnh giao dịch trên MetaTrader 4, trader có thể sử dụng cửa sổ “Order”. Đầu tiên, trader chọn cặp tiền tệ bằng cách nhấp vào tab “Windows” ở đầu nền tảng MT4, rồi chọn “New Window”. Sau đó, nhấp vào “New Order” trên thanh công cụ MT4 hoặc nhấn F9 để mở cửa sổ “Order”.
Dưới đây là ảnh chụp màn hình “Order” của cặp tiền EUR/USD. Dựa vào hình ảnh này, trader có thể thấy việc mua bán trên MetaTrader 4 vô cùng đơn giản. Để giao dịch theo giá Bid/Offer, trader cần điền khối lượng giao dịch (đơn vị Lot) vào ô ” Volume”. Sau đó, nhấp vào “Sell or Buy”, và chọn lệnh “Market Execution”
“Market Execution” thực hiện lệnh giao dịch tại mức giá hiện tại của thị trường trên MetaTrader 4. Ngoài lệnh thị trường, trader có thể chọn mua hoặc bán với lệnh giới hạn hoặc lệnh dừng trong menu thả xuống “Type”. Đây là cách mua và bán tại mức giá trader mong muốn (không phải mức giá hiện tại của thị trường) trên MetaTrader 4.
 4.2 Cách mở lệnh Bán – Short Position
4.2 Cách mở lệnh Bán – Short Position
Short (hay bán khống) là hành động bán khi trader không có vị thế mua. Để làm vậy, trader cần đặt một lệnh bán – sell (như hình ảnh minh họa phía trên).
4.3 Cách đóng lệnh giao dịch trong MT4
Sau khi mở giao dịch thì trader cũng cần đóng giao dịch. Đầu tiên, hãy chọn tab “Trade” từ cửa sổ “Terminal” ( hoặc nhấn tổ hợp phím CTRL + T để mở hoặc đóng cửa sổ “Terminal”). Lúc này, trader sẽ thấy các giao dịch mở được hiển thị trong tab “Trade” trên “Terminal”. Nhấp chuột phải vào lệnh giao dịch mà trader muốn đóng và chọn “Close Order”.
Hành động này sẽ mở một cửa sổ “Order”. Khi đó, trader chỉ cần nhấp chuột vào nút “Close” màu vàng là có thể đóng lệnh giao dịch. Nếu có từ 2 lệnh giao dịch mở trở lên trong MetaTrader 4, trader có thể dùng phương thức thủ công này để đóng lệnh giao dịch mình muốn thoát. Ngoài cách làm thủ công trên, trader cũng có thể đóng lệnh giao dịch bằng lệnh dừng hoặc giới hạn.
4.4 Cách chơi MetaTrader 4: Hướng dẫn thiết lập lệnh cắt lỗ trong MT4
Cửa sổ “Order” phía dưới có chứa các trường nhập liệu để trader điền các mức “Stop Loss – Cắt lỗ” và mức “Take Profit – Chốt lời”. Nếu nhấp vào mũi tên lên xuống trong trường “Stop Loss”, hộp sẽ tự động điền vào giá thị trường hiện tại (MT4 sử dụng giá Bid). Ở biểu đồ tick phía bên trái, trader có thể thấy mức dừng được đề xuất dựa trên giá giá Bid và giá Offer.