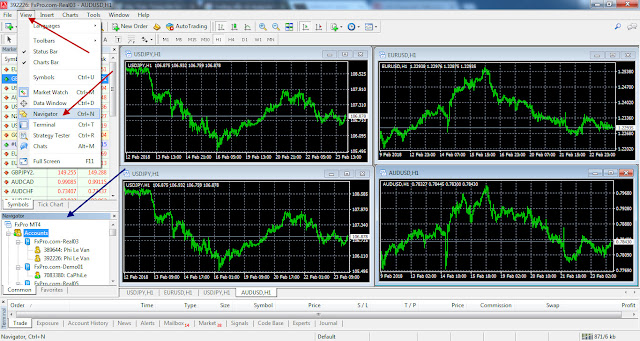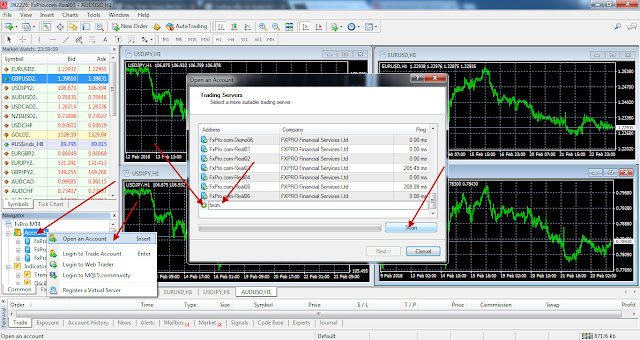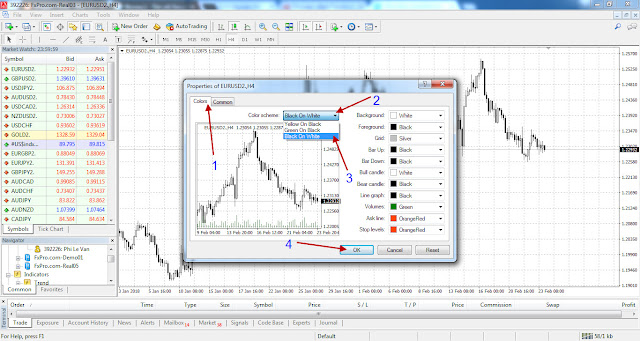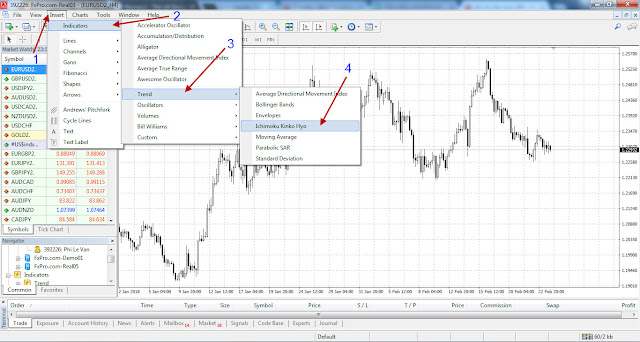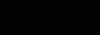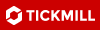Hướng Dẫn Sử Dụng phần mềm MetaTrader 4 Để Giao Dịch Forex.
Hướng Dẫn Sử Dụng MT4 – Metatrader 4 Để Giao Dịch Forex là nội dung cơ bản dành cho trader mới bắt đầu. Bài viết gồm những thao tác cơ bản cần biết để bắt đầu hành trình forex.
MT4 (MetaTrader 4) là phần mềm thông dụng nhất để giao dịch forex, vàng, và các loại hàng hóa khác… được hầu hết các sàn giao dịch forex sử dụng. Do vậy khi bước chân vào lĩnh vực đầu tư kinh doanh forex, bạn nhất định phải biết sử dụng MT4. Phần mềm MT4 hiện có cả phiên bản trên máy tính và cả ứng dụng trên điện thoại thông minh. Tuy nhiên phạm vi bài viết này sẽ chia sẻ 1 số những thao tác cơ bản và cần thiết tối thiểu để bạn có thể giao dịch với MT4 trên máy tính thôi nhé.
Phần mềm MT4 được cung cấp miễn phí ở hầu hết tất cả các nhà môi giới Forex (Forex Broker), bạn sẽ dễ dàng tải về máy tính và cài đặt nó kể cả khi bạn đang giao dịch demo (giao dịch thử nghiệm bằng tiền ảo) hoặc giao dịch real (tiền thật) sau khi đã mở tài khoản tại sàn môi giới bạn lựa chọn.
Sau khi tải phần mềm về máy tính bạn chỉ việc mở cài đặt nó và nhấn “next” liên tục cho đến khi hoàn thành, khi đó bạn có thể đăng nhập tài khoản demo hoặc tài khoản real để có thể bắt đầu những giao dịch đầu tiên.
Và sau đây là những thao tác cơ bản nhất bạn cần phải biết khi bắt đầu sử dụng MT4:
HIỂN THỊ THANH QUẢN LÝ TÀI KHOẢN:
Chọn: “view” – Rồi chọn “Navigator” (Hoặc nhấn tổ hợp phím Ctrl + N)
Nó sẽ ra thanh quản lý tài khoản như ở mũi tên màu xanh hình bên dưới
Đây là khu vực để chúng ta có thể đăng nhập vào tài khoản giao dịch (real hoặc demo), hoặc có thể chuyển đổi việc đăng nhập qua lại giữa các tài khoản CỦA CÙNG 1 SÀN GIAO DỊCH (ví dụ bạn có nhiều tài khoản giao dịch của cùng 1 sàn: cái thì dùng đánh dài hạn, cái dùng để lướt sóng ngắn…) bằng cách nhấp đúp chuột trái vào các tài khoản (sau khi đã đăng nhập thành công lần đầu nó sẽ luôn hiển thị danh sách các tài khoản đã đăng nhập)
ĐĂNG NHẬP NHIỀU TÀI KHOẢN Ở CÁC SÀN KHÁC NHAU TRÊN CÙNG 1 PHẦN MỀM MT4:
Thông thường mỗi sàn dùng 1 phần mềm MT4 với dữ liệu của riêng sàn đó, do vậy khi bạn tải phần mềm MT4 của sàn bạn lựa chọn, bạn sẽ chỉ đăng nhập được các tài khoản bạn đã mở của sàn đó mà thôi. Tuy nhiên nếu trong trường hợp bạn có nhiều tài khoản (real hoặc demo) của CÁC SÀN GIAO DỊCH KHÁC NHAU và muốn sử dụng chung trên 1 phần mềm MT4 cho tiện lợi thì bạn cần thao tác add thêm nhà môi giới khác vào bằng cách sau:
Mở thanh quản lý tài khoản: Ctrl + N
Nhấn chuột phải vào mục “Accounts” – Chọn “Open an Account”
Nó sẽ hiển thị bảng open an account với danh sách các server của Sàn giao dịch mặc định
Nhập tên sàn giao dịch bạn muốn thêm ở dấu cộng dưới cùng danh sách và nhấn “Scan” (ví dụ fxcm, thinkforex, hotforex, forex.com,…) sau đó chọn server tương ứng và đăng nhập bằng tài khoản bạn đã có như bình thường.
THÊM HOẶC TẮT HIỂN THỊ CÁC SẢN PHẨM GIAO DỊCH:
Sau khi đã đăng nhập vào tài khoản giao dịch, chúng ta cần lựa chọn các sản phẩm giao dịch, nó là các cặp tiền tệ (forex – ví dụ 28 cặp tiền thường được giao dịch), hoặc Vàng (gold), bạc, Bitcoin (BTC) hay các mã cổ phiếu và các chỉ số chứng khoán, hoặc dầu (oil), cà phê, ca cao,… có rất nhiều sản phẩm bạn có thể giao dịch (quy mô số lượng tùy vào mỗi nhà môi giới của bạn)
Để hiển thị các sản phẩm này hoặc tắt hiển thị nó trong danh sách bên trái thì chỉ cần:
Chọn “View” – Chọn “Symbols” (Hoặc nhấn tổ hợp phím Ctrl + U)
Sau đó nó sẽ hiển thị bảng danh sách, ta chỉ cần chọn các sản phẩm ưa thích và nhấn “Show” để hiển thị hoặc nhấn “Hide” để ẩn nó đi khỏi danh sách
Việc ẩn bớt những sản phẩm không giao dịch sẽ hữu ích, để phần mềm MT4 hoạt động với tốc độ nhanh hơn 1 chút hơn so với việc để hiển thị quá nhiều trong danh sách.
MỞ BIỂU ĐỒ GIÁ ĐỂ GIAO DỊCH:
Để mở 1 biểu đồ giá cho 1 sản phẩm giao dịch, có 2 cách hiển thị cho bạn lựa chọn:
– Cách 1: Mỗi sản phẩm sẽ là 1 tab riêng biệt
Nhấn chuột phải vào sản phẩm cần mở – Chọn “Chart Window”
Với cách này thì cách thức hiển thị sẽ như giao diện hình ảnh bên dưới – tức là mỗi sản phẩm (cặp tiền, gold, oil,…) sẽ nằm ở 1 tab riêng biệt. Khi mở theo cách này phần mềm sẽ cùng lúc tải và cập nhật đồng thời tất cả các cửa sổ biểu đồ bạn đã mở. Cách này phù hợp cho việc quan sát đồng thời nhiều cặp tiền hoặc quan sát đồng thời 1 cặp tiền trên nhiều khung thời gian. Bạn cũng dễ dàng điều chỉnh kích thước các khung biểu đồ này bằng cách rê chuột vào góc của khung sau đó nhấn và kéo rộng / thu nhỏ nó tùy ý. Nhược điểm của cách này là dữ liệu được load đồng thời và liên tục nên cũng có thể làm phần mềm hoạt động với tốc độ không được tối ưu
– Cách 2: Phần mềm chỉ mở 1 biểu đồ duy nhất vào mọi thời điểm
Với cách này bạn chỉ cần đóng hết các biểu đồ đang có, sau đó cần mở biểu đồ của cặp tiền tệ nào chỉ cần chọn nhấn giữ chuột trái và “gắp thả” nó qua bên phải là được, nếu sau khi gắp thả qua mà biểu đồ ở dạng khung nhỏ thì nhấn vào biểu tượng ô vuông nhỏ cạnh dấu x trên góc bên phải để nó hiển thị full màn hình như hình ảnh dưới
Đây là cách mà cá nhân mình đang sử dụng, nó tối ưu cho tốc độ load dữ liệu của phần mềm MetaTrader 4, và khi muốn chuyển đổi xem 1 cặp tiền khác chúng ta chỉ cần gắp thả nó qua là được, cũng rất nhanh gọn và tiện lợi
TÙY CHỈNH BIỂU ĐỒ GIÁ:
Sau khi đã đăng nhập tài khoản và có biểu đồ giá (ví dụ cặp tiền tệ EUR/USD như hình dưới), chúng ta bắt đầu việc tùy chỉnh biểu đồ giá sao cho phù hợp với thói quen, sở thích, loại biểu đồ, màu sắc,… để thuận tiện cho việc phân tích và giao dịch, cụ thể giao diện sẽ như hình dưới đây
Trên MT4 có rất nhiều tính năng, tuy nhiên mình sẽ chỉ nêu một số tính năng cơ bản và tối thiểu cần biết để 1 người mới bắt đầu có thể sử dụng, tương ứng với các ký hiệu trên hình ta sẽ có các tính năng như sau:
1: Là biểu đồ dạng then chắn (bar chart)
2: Là biểu đồ thông dụng và tối ưu nhất – Biểu đồ nến Candlestick
3: Là biểu đồ dạng line
4: Phóng to biểu đồ giá
5: Thu nhỏ biểu đồ giá
6: Lựa chọn giá hiển thị luôn là giá ở khu vực hiện tại. Tính năng này khi bạn cần soi chiếu lịch sử giá ở quá khứ thì nhấn vào để tắt nó đi, sau đó nhấn và giữ chuột trái vào biểu đồ để kéo giá về vùng quá khứ nơi bạn cần xem
7: Lựa chọn giá sẽ hiển thị cách mép bên phải 1 đoạn để khi phân tích và theo dõi sẽ cảm thấy nó “thoáng đãng” hơn, nếu nhấn bỏ chọn nó thì giá hiện tại là ngay sát mép bên phải màn hình. Khoảng cách đoạn này ta có thể tùy chỉnh bằng cách nhấn và kéo đường biên “chart shift” (là biểu tượng hình tam giác nhỏ ở ngay trên biểu đồ giá). Tính năng này cũng là bắt buộc phải sử dụng nếu bạn giao dịch với chỉ báo Ichimoku bởi vì Ichimoku cần hiển thị vùng mây kumo của các phiên ở tương lai.
A: Là khu vực dành cho các tính năng mặc định, đo và gióng các mức giá, đường line đứng, line ngang, line xiên, kẻ vẽ fibonacci, chèn và đánh dấu chữ vào biểu đồ giá
B: Là khu vực chọn các khung thời gian cho biểu đồ, với ký hiệu M là phút, H là giờ, D là ngày, W là tuần và MN là tháng.
ĐỔI MÀU CHO BIỂU ĐỒ GIÁ:
Thông thường cá nhân mình luôn sử dụng biểu đồ giá có nền trắng, nến Candlestick, màu nến trắng cho tăng giá và nến đen cho giảm giá, chúng ta dễ dàng lựa chọn đổi màu sắc tùy ý hoặc đổi qua mặc định các loại màu sắc thông dụng bằng cách:
Nhấn chuôt phải vào giữa biểu đồ – Chọn “Properties” (Hoặc nhấn phím F8)
Sau đó hiển thị ra bảng Properties thì chọn Tab thứ nhất “Colors”
Tiếp tục click vào biểu tượng tam giác nhỏ của mục “Colors Scheme” sẽ xổ ra 3 dạng màu sắc biểu đồ thông dụng
Nếu chọn màu sắc trắng như mình hay dùng thì chọn dòng cuối cùng của dánh sách “Black On White” và nhấn OK để hoàn tất, ngay lập tức biểu đồ sẽ được đổi qua màu như hình dưới đây
Trong mục này chúng ta cũng dễ dàng tùy chỉnh các màu sắc theo ý muốn bằng cách lựa chọn ở các hàng trong danh sách như hình ảnh trên.
CHÈN / GỠ 1 CHỈ BÁO KỸ THUẬT CÓ SẴN:
Trên kho chỉ báo kỹ thuật (indicators) của phần mềm MetaTrader4 có sẵn rất nhiều các chỉ báo kỹ thuật. Để chèn 1 chỉ báo kỹ thuật bất kỳ vào biểu đồ chỉ cần thao tác như sau:
Chọn “Insert” – Chọn “Indicators”
Sẽ hiển thị rất nhiều các chỉ báo kỹ thuật được phân chia thành các nhóm chỉ báo như trend, oscillators, volumes,… bạn chỉ cần chọn chỉ báo tương ứng là ngay lập tức nó sẽ được chèn vào biểu đồ giá.
Để gỡ bỏ 1 chỉ báo đã có trên biểu đồ cũng chỉ cần nhấn chuột phải vào chỉ báo đó rồi chọn “Delete Indicator” là được
HIỂN THỊ MỨC CHÊNH LỆCH SPREAD:
Bạn nên để hiển thị mức chênh lệch giá Spread, để luôn có sự kiểm soát về mức spread đề phòng và tránh trường hợp vào lệnh đúng lúc bị giãn spread dẫn tới thiệt về giá. Để cho hiển thị spread bạn chỉ cần nhấn chuột phải vào vị trí bất kỳ trong danh sách các sản phẩm giao dịch và nhấn tick chọn “Spread” là đượcSau khi spread được hiển thị nó sẽ ra 1 cột bên phải cột giá Bid và giá Ask.
Lưu ý Spread được hiển thị là đơn vị 1/10 của pip, ví dụ ở mũi tên màu xanh lá cây là cặp tiền USD/JPY đang có mức spread là 1.9 pip (hiển thị là số 19)
CÁCH ĐẶT LỆNH GIAO DỊCH MUA BÁN:
Để vào lệnh giao dịch mua hoặc bán 1 cặp tiền (hoặc 1 sản phẩm bất kỳ khác), chỉ cần
Chọn “Tools” – Chọn “New Order” (Hoặc nhấn phím F9)
Sau đó bảng vào lệnh sẽ được hiển thị như hình ảnh dưới đây
Để vào 1 lệnh THEO GIÁ THỊ TRƯỜNG, nếu bán thì chỉ cần chọn khối lượng vào lệnh ở ô Volume, chọn các mức dừng lỗ Stop Loss và mức chốt lời Take Profit rồi nhấn nút SELL (cho lệnh bán) hoặc BUY (cho lệnh mua).
Để vào 1 LỆNH CHỜ, chúng ta cũng chỉ cần nhấn phím F9 để mở bảng vào lệnh như trên, sau đó chọn Mục “Type” và chọn “Pending Order”
Sau đó tại mục Type thứ 2 (bên dưới) sẽ có 4 tùy chọn vào lệnh chờ gồm Buy Limit, Sell Limit, Buy Stop và Sell Stop (Đọc thêm về các loại lệnh chờ ở bài viết những khái niệm cơ bản trong forex). Chúng ta chỉ cần chọn loại lệnh tương ứng rồi chọn khối lượng vào lệnh ở ô Volume, chọn mức giá khớp lệnh ở ô At Price, đặt StopLoss và Take Profit sau đó nhấn Place để lệnh được thực thi.
Trên đây là bài chia sẻ hướng dẫn sử dụng phần mềm Meta Trader 4 (MT4) với những thao tác và tính năng cơ bản nhất, mong rằng bài viết sẽ mang lại chút hữu ích cho những trader mới bắt đầu gia nhập lĩnh vực kinh doanh ngoại tệ (forex).
Nguồn : Sưu tầm